Dec 16, 2019 Plug the bootable installer into a compatible Mac. Use Startup Manager or Startup Disk preferences to select the bootable installer as the startup disk, then start up from it. Your Mac will start up to macOS Recovery. Learn about selecting a startup disk, including what to do if your Mac doesn't start up from it. Choose your language, if prompted.
These advanced steps are primarily for system administrators and others who are familiar with the command line. You don't need a bootable installer to upgrade macOS or reinstall macOS, but it can be useful when you want to install on multiple computers without downloading the installer each time.
Download macOS
Find the appropriate download link in the upgrade instructions for each macOS version:
- macOS Catalina, macOS Mojave, and macOS High Sierra download directly to your Applications folder as an app named Install macOS Catalina, Install macOS Mojave, or Install macOS High Sierra. If the installer opens after downloading, quit it without continuing installation.
To get the required installer, download from a Mac that is using macOS Sierra 10.12.5 or later, or El Capitan 10.11.6. Enterprise administrators, please download from Apple, not a locally hosted software-update server. - macOS Sierra downloads as a disk image that contains a file named InstallOS.pkg. Open this file and follow the onscreen instructions. It installs an app named Install macOS Sierra into your Applications folder.
- OS X El Capitan downloads as a disk image that contains a file named InstallMacOSX.pkg. Open this file and follow the onscreen instructions. It installs an app named Install OS X El Capitan into your Applications folder.
Use the 'createinstallmedia' command in Terminal
- Connect the USB flash drive or other volume that you're using for the bootable installer. Make sure that it has at least 12GB of available storage and is formatted as Mac OS Extended.
- Open Terminal, which is in the Utilities folder of your Applications folder.
- Type or paste one of the following commands in Terminal. These assume that the installer is still in your Applications folder, and MyVolume is the name of the USB flash drive or other volume you're using. If it has a different name, replace
MyVolumein these commands with the name of your volume.
Catalina:*
Mojave:*
High Sierra:*
Sierra:
El Capitan: - Press Return after typing the command.
- When prompted, type your administrator password and press Return again. Terminal doesn't show any characters as you type your password.
- When prompted, type
Yto confirm that you want to erase the volume, then press Return. Terminal shows the progress as the bootable installer is created. - When Terminal says that it's done, the volume will have the same name as the installer you downloaded, such as Install macOS Catalina. You can now quit Terminal and eject the volume.
* If your Mac is using macOS Sierra or earlier, include the --applicationpath argument, similar to the way this argument is used in the commands for Sierra and El Capitan.
Use the bootable installer
After creating the bootable installer, follow these steps to use it:
- Plug the bootable installer into a compatible Mac.
- Use Startup Manager or Startup Disk preferences to select the bootable installer as the startup disk, then start up from it. Your Mac will start up to macOS Recovery.
Learn about selecting a startup disk, including what to do if your Mac doesn't start up from it. - Choose your language, if prompted.
- A bootable installer doesn't download macOS from the Internet, but it does require the Internet to get information specific to your Mac model, such as firmware updates. If you need to connect to a Wi-Fi network, use the Wi-Fi menu in the menu bar.
- Select Install macOS (or Install OS X) from the Utilities window, then click Continue and follow the onscreen instructions.
Learn more
For more information about the createinstallmedia command and the arguments that you can use with it, make sure that the macOS installer is in your Applications folder, then enter this path in Terminal:
Catalina:
Mojave:
High Sierra:
Sierra:
El Capitan:
macOS Mojave is the latest version of operating system fromApple for Mac Computer users. This version will run on Mac 2012 or laterversions. However if you on the older version of macOS you need to upgrade tothe latest version of macOS 10.14 from the official Apple App Store.
But downloading from app store is that it will only downloadthe stub installer in very small size the complete and full installer willstart installing upon stub installer that will take your long time.
But in this article, you will be able to download macOS Mojave 10.14 full installer. Even you can create a bootable USB flash drive from the given file and do a fresh installation as well as upgrade the current installation on your macOS.
Relate: macOS Mojave VMware Image – Full Version
What’s new on macOS Mojave?
- Safari 12 in macOS Mojave
- Mac App Store New UI
- Stacks New feature
- Dark Mode
- Connect your home devices
- Finder and Voice Memos
- Continuity Camera
Safari in macOS Mojave 10.14
Safari 12 is added on macOS Mojave 10.14 which focuses on anti-advertisingtechniques to provide you security
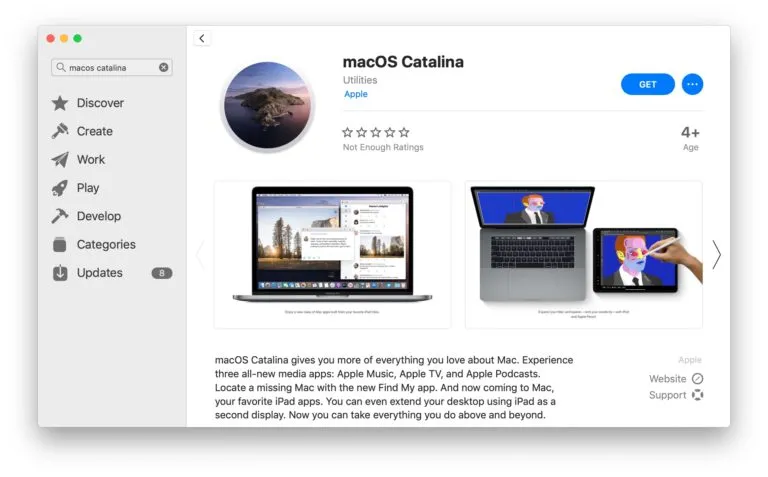
Mac App Store in macOS Mojave 10.14
Mac App store has been redesigned and given a new look withthe new content and stories about the features, video’s, articles and contentbas been provided to help you choose the best app. And another amazing tab tofind the latest apps on the store which is called discover
Stacks in macOS Mojave 10.14
If you have a cluttered desktop and you keep on organizingit then in this update there is no need for that. Just go to the Findermenu bar, choose View -> Use Stacks. To see what’sin a stack, click it
Dark Mode in macOS Mojave 10.14
MacOS Mojave 10.14 provides the facility of changing the mode andappearance of your desktop and apps. You can now apply dark mode to the desktopas well as light one.
In order to change the appearance go to System Preferences–> General.
Connect your home devices in macOS Mojave 10.14
You can organize and control your home accessories using the Maceasy to use windows. You can control them via Siri or click accessory thenclick on Status and Notifications.
Finder and Voice Memos in macOS Mojave 10.14
Quick Look and Markup tools are combine in the feature of Finder.You can look Markup tools while using the Quick Look preview. Markup is used toedit PDFs and email attachments.
You can also make audio recordings, can set them as reminders orcan use them in a podcast or any where. iCloud service can be used toaccess your audio clips from your iPhone on your Mac.
Continuity Camera in macOS Mojave 10.124
Now scanning feature is also available with Mac. Just scan anydocument or take a picture and you can see that on our Mac computer For this goto Pages, choose Insert -> Import from iPhone or iPad -> Take aPhoto.
For more information on the changes and enhancements on this release of Mac OS, please head over to the changelog section of Apple.
How to upgrade MacOS Mojave 10.14?
If you want to automatically upgrade the system along with your apps, select ”Automatically keep my Mac up to date” from Software Update in System Preferences.You will be informed when the restart is required or you can reschedule the time of the upgrades at your own ease.
macOS Mojave 10.14 System Requirements
You require at least 2GB of memory and 12.5 GB of storage space to install the update. However the space requirement can differ for different versions like for OS X Yosemite or earlier versions, 18.5 GB storage space is required for upgrade.
You can save up your storage space on Mac OS Sierra and later versions by saving the data on the cloud. In order to store data on the cloud click on About This Mac from the Apple menu, and then click Storage. Click the manage button and you will be provided a list of features to free up storage space including the cloud option
How to clean install macOS Mojave from dmg file
for the clean installation of macOS Mojave 10.14 you have to do some task as we arrange some article regarding that kindly read them and follow the steps on How to install macOS Mojave on VMware as a virtual machine but if you are using virtual box for virtualization you can follow the steps on How to install macOS Mojave on Virtual Box
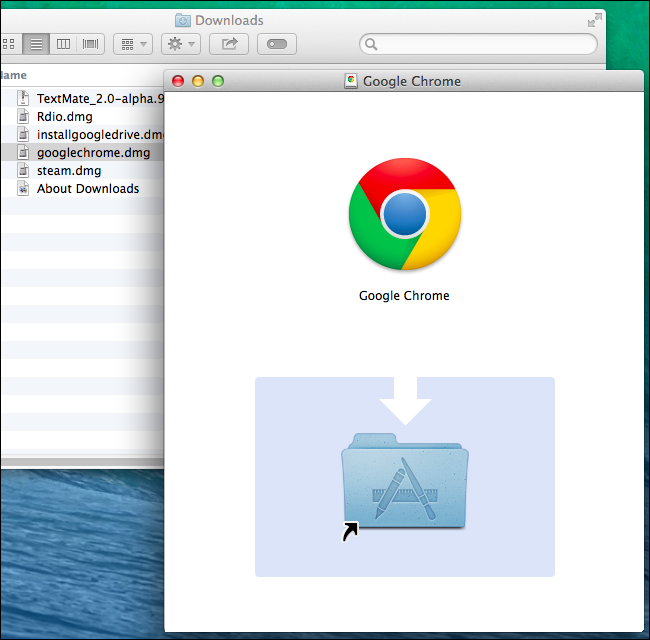
Download macOS Mojave DMG File Offline Installer
Download macOS Mojave 10.14.5 Supplemental Update for MacBook Pro – The MacBook Pro Supplemental Update addresses a firmware issue.
Download macOS Mojave 10.14.5 Update – The macOS Mojave 10.14.5 update improves the stability and reliability of your Mac.
Download macOS Mojave 10.14.4 Update – The macOS Mojave 10.14.4 update adds support for Apple News+, includes bug fixes and improvements, improves the stability and reliability of your Mac, and is recommended for all users.
Download macOS Mojave 10.14.3 Update – The macOS Mojave 10.14.3 update improves the security, stability, and compatibility of your Mac.
For more detailed information about this update, please visit: https://support.apple.com/kb/HT209149
Download macOS Mojave 10.14.2 Update – macOS Mojave 10.14.2 update improves the stability, compatibility, and security of your Mac.
Download MacOS Mojave 10.14.1 DMG [3.13 GB](Full offline installer)
This update:
- Adds support for Group FaceTime video and audio calls, which support up to 32 participants simultaneously, are encrypted end-to-end for privacy, and can be initiated from a group Messages conversation, or joined at any time during an active call.
- Adds over 70 new emoji characters, including new characters with red hair, gray hair and curly hair, new emoji for bald people, more emotive smiley faces and additional emoji representing animals, sports and food.
Related Post:
What Is Mac Installer.dmg Used For Free
Download macOS Sierra 10.12 Final DMG File
Download macOS High Sierra DMG File – All Update
You can create a bootable image either on the USB or as an ISO from this DMG file. At the time of this writing, Apple has released MacOS Mojave 10.14.1 stable. That’s why we have given the direct download links for the latest version. The beta version of 10.14.2 which is not recommended to be installed on a production PC as it may contain bugs. We will update you when a new version of Mac OS is available for download. Just keep following us and give your feedback in the comments below.
Related Searches to macOS Mojave DMG File
mac os Mojave download dmg
macos Mojave download
macos Mojave download link
macos Mojave direct download
mojave dmg download
mac os Mojave download iso
mac os Mojave download for pc
mac os download