LOREX EASY CONNECT INTERNET REMOTE MONITORING LOREX EDGE LH310 SERIES. 1 WHAT IS YOICS EASY CONNECT? Yoics is an online service that allows you to connect and manage your Lorex devices online without router configuration. Register wi th Yoics to remotely view your cameras on your DVR anywhere in. Jun 11, 2013 This is probably one of the most detailed videos you'll find online about how to connect your CCTV Security DVR to the internet. Many people want to be able to view their security systems over. WHAT IS YOICS EASY CONNECT? Yoics is an online service that allows you to connect and manage your Lorex devices online without router configuration. Register wi th Yoics to remotely view your cameras on your DVR anywhere in the world. Before You Get Started.
Connect Lorex Dvr To Internet
If you have connected your DVR / NVR to your network router and it is not getting an Internet connection, or a valid IP address, check your Ethernet cable connection, router port settings, or DHCP / IP settings.
Prerequisites:
- Ensure that you have completed Port Forwarding of your DVR / NVR system's ports to your router.
- Ensure that you have created a free DDNS account:
Surveillance Client Dmg Lorex Unable To Connect To Wifi
If you have completed the prerequisite steps and cannot connect to the Internet, check your Ethernet cable connections, router port connections, and DCHP settings.
To check your Ethernet cable connection:
- Connect your DVR / NVR to a router with an Ethernet cable.
- Power cycle your DVR / NVR. To power cycle your DVR / NVR, please power it off and disconnect the power source for approximately 30 seconds. Reconnect, and power back on.
- If you do not have a connection, connect your router to your DVR / NVR using a different Ethernet cable.
- If you cannot establish your connection, test your router by connecting it to another product with the same Ethernet cable.
To check your router port connections:
- Connect your Ethernet cable into a different port on your router.
- Power cycle your DVR / NVR. To power cycle your DVR / NVR, please power it off and disconnect the power source for approximately 30 seconds. Reconnect, and power back on.
- If applicable to your system, look for a solid green light or flashing yellow light on the LAN port indicating connection.
The following instructions require you to access your system using your DVR / NVR and a monitor.
To check DHCP and IP settings:
- In the DVR / NVR Network menu, ensure your system is set to DHCP instead of Static.
- Restore the Network settings to default in the Network menu in your DVR / NVR.
- Ensure your subnet mask is not set to 0. It should be 255.255.256.0, however the value may vary based off of your ISP's connection.
- If you are using a network switch, eliminate the connection and try a direct connection to your router.
- Log in to your router and check to see if the MAC address is showing under Connected Devices.
REMINDER:Click here for more information on DCHP and static IP addresses.
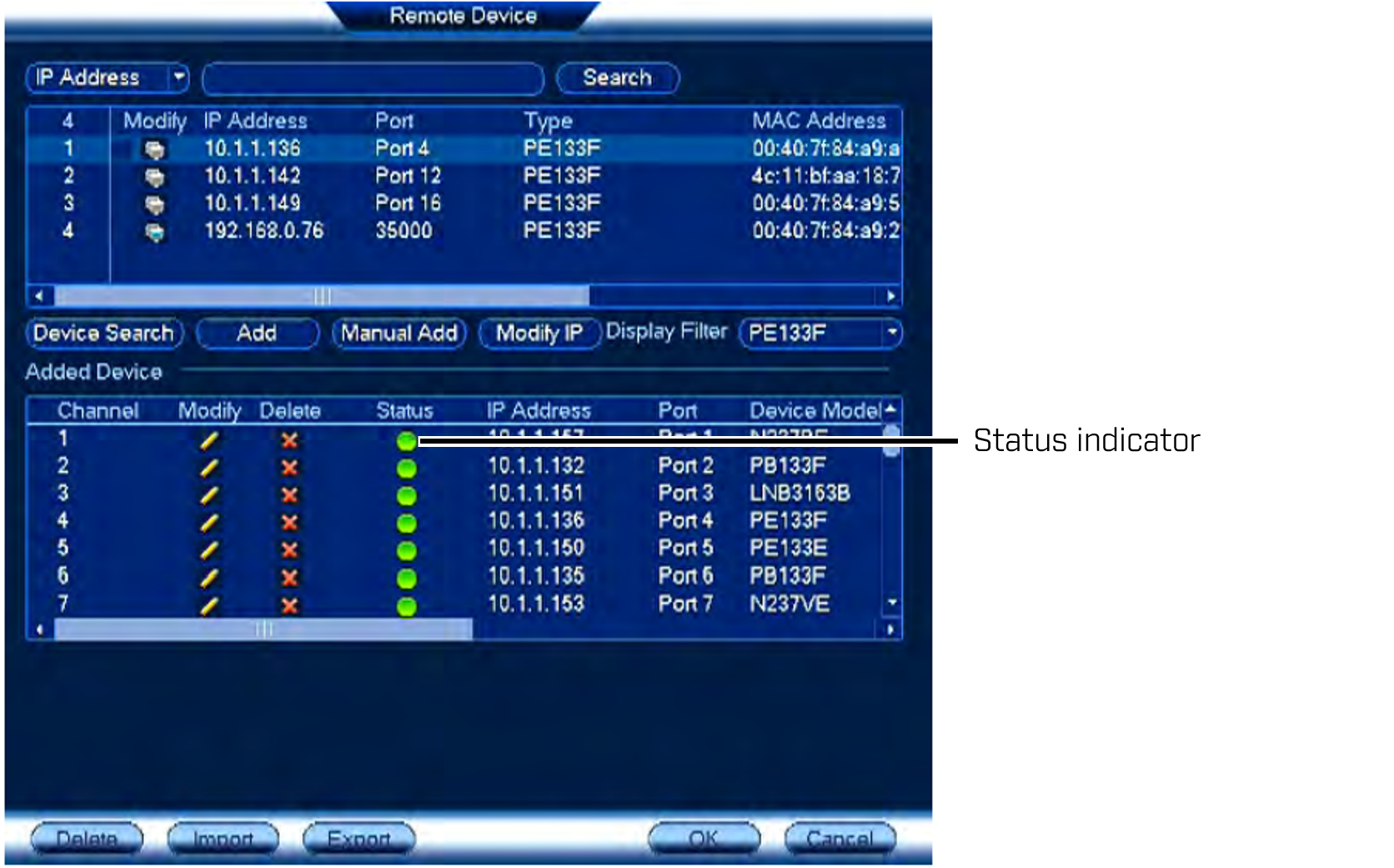
Surveillance Client Dmg Lorex Unable To Connect Windows 10
If you still cannot connect to the Internet, it may be related to your Internet Service Provider (ISP) blocking Port 80. Revise your web port to any number above 1025 and port forward the newly selected port.
Connect Lorex Dvr To Computer
If you still cannot connect your DVR / NVR system, contact Technical Support for assistance.