Some users who updated to the latest iOS version are finding out that Spotlight Search is not working properly. More specifically, while some users are stating that a Spotlight search is not showing any results, some others are saying that search is not working as expected. As you can see below, a spotlight search attempt does not yield any results:
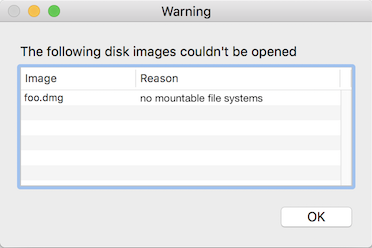
Spotlight Doesn't Work With Dmg Download
Spotlight search not working or displaying inaccurate results, how to fix? Spotlight is a built-in search system used to find and open applications and various types of file. It also contains several Internet browsing options. When Apple released this feature, it became very popular and, today, most experienced Mac users work regularly with Spotlight.
Spotlight lets you find apps, documents, and other files on iOS device, iPhone, iPad or iPod Touch. Spotlight is especially useful if you have a lot of apps on your device.
Spotlight Search Fixes
1. Symptom: Spotlight does not show Contacts
If you experience this, simply follow these steps:
- On your iPhone or iPad, launch/Open Contacts,
- Tap Groups
- Tap “Hide All Contacts” then tap “Show All Contacts”
2. Symptom: Search is not working properly
If you think that Search is not finding items, meaning it is not working correctly, try these steps:
- Go to Settings > General > Spotlight Search
- Turn off (deactivate) everything (search results)
- Now turn off your device by pressing and holding the on/off button until you see the slider. Then slide the red slider.
- Turn your device on.
- Now go to Settings > General > Spotlight Search and now turn everything on.
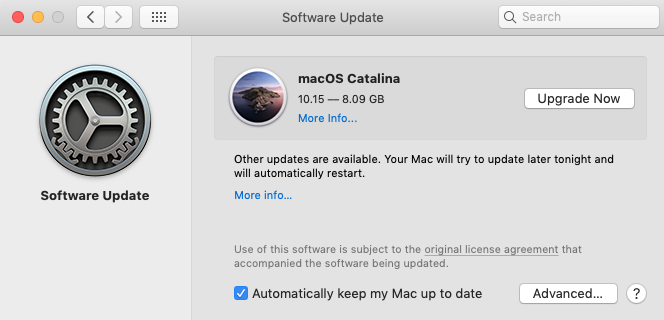
3. Symptom: Blank Results
If your search is showing empty search results, try these:
- Tap Settings > General > Language & Region > iPad Language or iPhone Language
- Select a language (e.g.; Canada English) and tap Done. Then confirm your change by tapping Continue.
- Now change back to your original language.
Other troubleshooting tips
You may try if your issue, still, is not fixed:
- If there is an update, update the iOS software on your iPhone or iPad by going to Settings > General > Software Update.
- Send yourself an email. For instance, send an email from your iPad email address to your iPad.
- Force restart your idevice by pressing and holding the on/off and the home buttons together until you see the Apple logo.
- Reset Location and Privacy by going to Settings > General > Reset > Location & Privacy.
- Reset All Settings. NOTE: all your settings (Wi-Fi settings, Touch ID, Face ID, Restrictions etc…) will be gone if you do this. If you want to do it simply go to Settings > General > Reset > Reset All Settings. Note again, this will not delete any data or content, just it will reset all settings to factory defaults.
Please note that you can change Spotlight settings by going to Settings > Siri & Search.
If nothing works, you may want to contact Apple.
Yesterday, those on Windows 10 received another cumulative OS update that included numerous security patches and other undeclared improvements. Following our detailed how-to on upgrading from Windows 10 Home to Windows 10 Pro, users noticed that the update also brought something new: Windows Spotlight.
Indeed, our Windows 10 Home Single Language edition has had this for what seems like a few days. Now, our Dell XPS 13 with Windows 10 Home has it as well, although the 'voting' area is not yet active.

However, this feature, for whatever reason, appears to be missing from the Pro version of the OS. It is not clear why that is, but it is something likely to be fixed in a future update.
Windows Spotlight, announced at Build, is akin to Bing Images of the Day. However, the feature lets you say yay or nay on images. The idea is that users can like certain pictures, and Microsoft procures new, similar images for a user's lock screen. Saying 'no' to a particular style e.g. abstract imagery versus nature, shapes what Microsoft randomly chooses next.
Spotlight Doesn't Work With Dmg Windows 10
The feature is a way to refresh regularly the Windows 10 lockscreen to keep things both unique and personal.
Here is how to enable it on Windows 10 Home.
How to enable Windows Spotlight
1. Open up All Settings from the Task Bar
2. Navigate to Personalization
3. Choose Lock screen
4. Under Background select Windows spotlight from the menu
Eventually, you should see a 'Like what you see?' dialog on the lock screen in the upper right-hand corner. Selecting this brings up an 'I like it!' and 'Not a fan' menu choice where you can register your vote.
Overall, Windows Spotlight is yet another neat and personal approach to Windows 10. We just hope to see it come to the Pro version of the OS sooner than later.
Do you have Windows spotlight? Shout out in comments what you think of it and how Microsoft can make it better!
If you think this guide is helpful, we have many more posts like this in our Windows 10 help, tips, and tricks page. Or try our massive Windows 10 Forums at Windows Central for more help!
Thanks, everyone, for the tip!
Fix it upSpotlight Doesn't Work With Dmg Download
New Windows 10 driver bug is a big one — here's the fix
A security setting in Windows may prevent your PC's drivers from installing or working properly, and that's a big deal. Fortunately, there's a pretty easy workaround available.