On This Page:
How to Open a DMG File in Windows Martin Hendrikx Updated April 2, 2018, 10:29pm EDT Whether you are an avid Mac programmer using a Windows PC, or you just found a DMG file on your Windows machine, it can be useful to know what it is and how to open it. DVD Player update delivers improved performance and stability, as well as support for Blue and White Power Mac G3 and Power Mac G4 systems with PCI-based graphics.
The instructions below are specific to the Disk Utility program available on the Mac OSX Operating System on the Macintosh computers in IT Computer Classrooms. Even if your computer has a different version of Mac OS X, these instructions should provide a general guide for completing this process. Refer to the documentation provided with your Mac operating system software if you need more specific information.
Burn a DMG or ISO File to Disk
After you have downloaded a program's installation file (*.dmg format for a Mac-compatible program, *.iso format for a Windows-compatible program) to a Macintosh computer's hard drive, you can burn this *.dmg or *.iso file to a blank CD or DVD. You can use this disk to install the program on another computer, or have a backup installation disk in case you need to reinstall the program in the future. You can use a Mac to burn an *.iso file to a disk, and the resulting installation disk will run properly on a Windows computer.
Note: For .dmg or .iso files that are larger than 4.7 GB, you will need to use dual layer DVD. See About Recordable Media Types for more information about different types of recordable DVDs.
To burn a DMG or ISO File to disk:
Start Applications > Utilities > Disk Utility. The Disk Utility window will open. The Mac's available drives (e.g., hard drive partitions, CD/DVD drive) will be listed by name in the left pane.
Insert a blank CD or DVD disc into the Mac CD/DVD drive. Note: If the CD is blank, the You inserted a blank CD pop-up window will appear. Select Action > Open Disk Utility, then click OK. The Disk Utility (a.k.a. SuperDrive) window will reappear.
Drag the *.dmg or *.iso file from a Finder window or the desktop to the Disk Utility window, and drop it in the left pane in the empty area below the Mac drive names. The *.dmg or *.iso file name will display in the left pane of the Disk Utility.
Note: You can drag and drop multiple files to the Disk Utility.Select the *.dmg or *.iso name in the left pane of the Disk Utility, then click Burn (top left). The Burn Disc In: window will open and display the destination (your blank CD/DVD) for your file.
In the Burn Disc In: window, click Burn. The Disk Utility Progress window will open and the burning process will begin.
When the burning is complete, the disk is ejected from the drive and the Disk Utility Progress window displays a message that the image burned successfully. Click OK. The Disk Utility Progress window will close.
You can now close the Disk Utility and use your installation disk.
About Recordable Media Types
There are two types of recordable CDs and DVDs: CDs and DVDs labeled 'R' can only be recorded on once, while those labeled 'RW' allow you to write data to them once and then add more files later. You can also erase the data on CD-RW or DVD-RW disks entirely and re-use them, which you can't do with DVD/CD-Rs. You can use either kind in IT Computer Classrooms.
Macgo Blu-ray Media Player
Mac Media Player is a great universal media player for mac from Macgo. It is designed to play all media formats on Mac computers (Macbook Pro, Air, Mac min iMac, and Mac Pro) with High-Definition and terrific audio outputs, including DH DVD, VideoCD, MOV, MKV, AVI, FLV, WMV, MP4, MPEG, RMVB, MP3, WMA, AAC, AC3, etc. Here we will show you how to play DVD on Mac via Mac Media Player without codex or plug-in.
Best Dvd Player For Mac
Preparations you need to do:
- Mac OS X 10.6 - 10.11
- Intel Core2 Duo 2.4GHz processor or higher recommended
- 512 MB RAM or higher recommended
- 250 MB of free disk space
- Internal or external drive
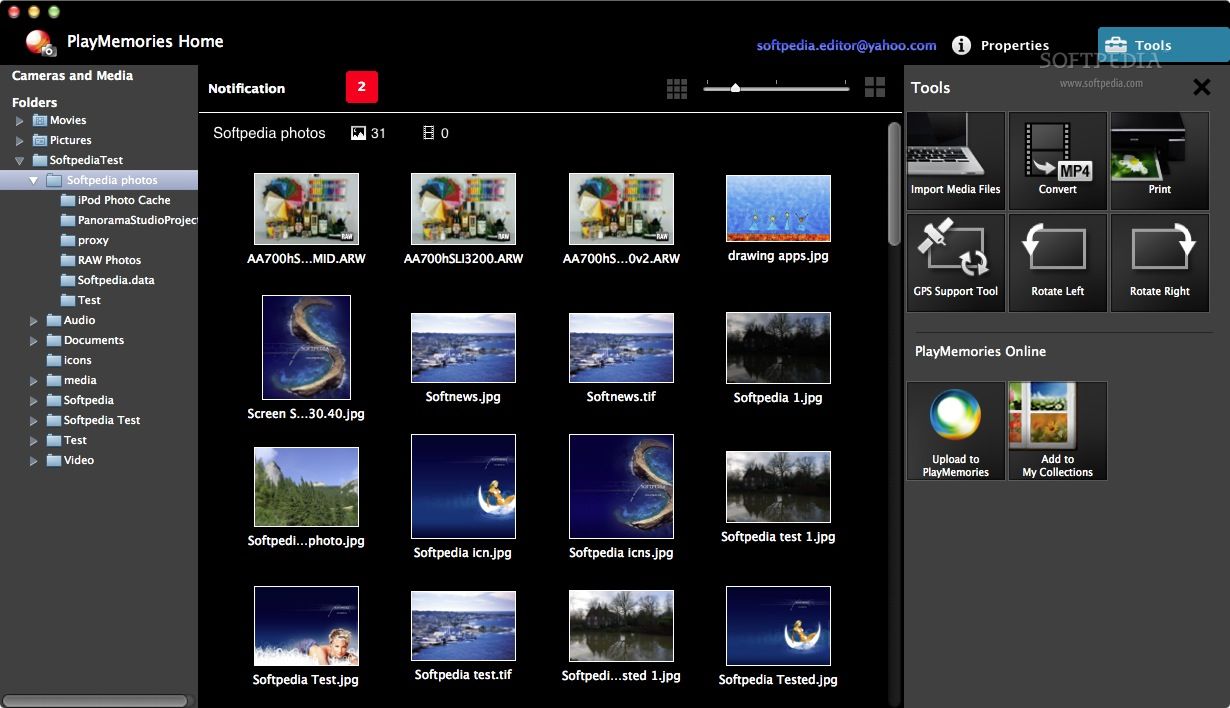
1.1 Open system preferences of Mac.
1.2 Click on 'CDs&DVDs' under 'Hardware' menu.
1.3 Choose Mac Media Player as default player when you insert a video DVD.
Now that the default player is Mac Media Player, all you have to do is insert a DVD into the drive and click 'Open Disc' to wait for the program automatically start.
After a few seconds of loading, Mac Media Player will start to run and the 'Drive Region' dialogue will pop up.
There are three options: 'Cancel', 'Set Drive Region', and 'Continue'.
- If you choose 'Cancel', Mac Media Player will close and the video DVD will be ejected.
- If you choose 'Set Drive Region', you will enter into the region resetting dialogue immediately. Here you should notice that there are only five time for region resetting.
- If you choose 'Continue', the software will help you to read the DVD. It will make or break, which depends on different DVDs.
If it works, the Mac Media Player will play the HD DVD automatically, and you will enter into the disc menu. You can make the settings here. Afterward, you can click on the play button to start your HD DVD entertainment by Mac Media Player software.
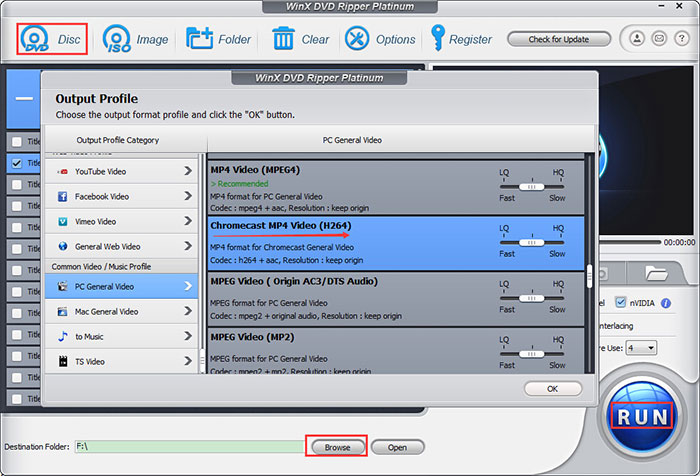 NOTE If the playback is unsuccessful, here are some tips for you.
NOTE If the playback is unsuccessful, here are some tips for you. - Email us to support@macblurayplayer.com with detailed information of your device such as device model, build number, kernel version and else. Attach the log file would be better.
- Comment us on Macgo Facebook Page, reply to any post or send us a message.
The first and best Blu-ray media player for Mac. Support Blu-ray Disc, Blu-ray Menu, ISO files, and BDMV folder.
Mac DownloadBUY NOWHot Tutorials
Play Dmg Dvd On Mac Pro
All Products
Popular Topics
Product Center
Sales Support
Play Dmg Dvd On Mac Windows 10
Company
Play Dmg Dvd On Mac Pc
Copyright © 2011-2020 Macgo International Limited All Rights Reserved. | Macgo EULA
Dvd Not Playing On Mac
Blu-ray Disc™, Blu-ray™, and the logos are trademarks of the Blu-ray Disc Association.
iPod ®,iPhone ®,iTunes ® and Mac ® are trademarks of Apple Inc., registered in the U.S. and other countries. Our software is not developed by or affiliated with Apple Inc.