- Products ▼
- For Windows
- Android Manager for Win
- Android Data Recovery
- Phone Transfer for Win
- Android Root Pro
- For Mac
- Android Manager for Mac
- Android Data Recovery Mac
- Phone Transfer for Mac
- More >>>
Dmg To Iso Converter Windows 8 0
DMG is the disc image that is mostly used on macOS computers. Most of the apps are available in dmg and this type of file is not strange to Mac users. Since Windows OS can not run dmg file, so you will need to convert DMG to ISO file to mount it on Windows computers. If you want to convert a DMG file to ISO format to run it on Windows operating system, there are a few ways to do so. In this guide, we'll walk you through possible methods to turn a DMG to ISO file to mount on Windows.
Below are proven apps to help you turn DMG file into ISO to mount it on Windows. Since there is no inbuilt tool on Windows or Mac supporting the conversion, so we'll need a third-party app to do this.
#1 Convert DMG to ISO Using dmg2img
Apr 02, 2019 To convert dmg to iso file on Windows, you should install third party softwares like PowerISO. It is a disk image burning software that can be used to convert DMG File to ISO on Windows. You can also directly burn DMG Files to a CD/DVD using this software.
The first tool that is claimed to convert DMG file to ISO format is dmg2img. This is a free utility and you can use it to edit the format of your DMG file. But, it currently works with Windows OS, so macOS users will need to use other software listed in this post.
Step 1: First of all, visit this link and then download a copy of dmg2img by choosing win32 binary option.
Step 2: Once done, go to your Downloads folder, right-click on it and choose extract from the given menu. You are then asked to select the place to extract the binary. You can extract to Desktop or Downloads folder.
Step 3: Hold down the Shift button and right-click on any blank space to open command prompt from here. In cmd, enter the following command: dmg2img source_file.dmg output_file.iso
For example, if you store the .dmg file on Desktop and save the resulting ISO file to Program folder, you can enter the following command: dmg2img C:crack.dmg C:onvertedcrack.iso
Wait for a few seconds and your .dmg file will be converted to ISO file. After that, you can mount it to a virtual disk and open files inside it.
Additional reading: How to mount or extract content from ISO
#2 Convert DMG to ISO Using PowerISO
PowerISO is a well-known software in terms of DMG conversion. With just a few clicks, you can easily convert the DMG file to ISO format to mount it on Windows OS. However, because of its efficiency, this tool is not free. If you have already installed PowerISO on your computer, simply follow these steps below to use it:
Step 1: Launch PowerISO app on your computer. If not, you can then download it from its official website.
Step 2: After the tool is opened, click on Tools and then select Convert to open up the Convert box.
Step 3: Check on the Browse icon that is under the Source section and choose the DMG file to convert to ISO format.
Step 4: Choose your preferred location to save the converted ISO file. When done, just click on OK button to start converting your .dmg file to .iso format. Wait for the conversion to complete. After that, you can mount the new ISO file on your Windows computer.
#3 Convert DMG to ISO with Any2ISO
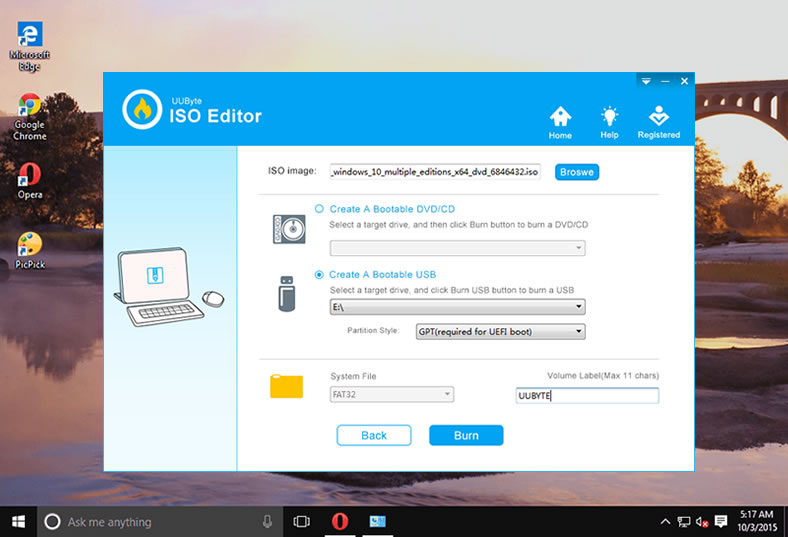
If you just want to find free software for converting DMG files to ISO format, Any2ISO Lite is not bad choice. This app is created to help users easily convert common types of disk images to ISO format. But you should note that the free version of Any2ISO software just supports files that are not over 870 MB. Thus, if your DMG files is bigger than 870 MB, Any2ISO will be invalid. In this case, you should go back to the first option. For DMG files that is smaller than than 870 MB, do the following steps:
Step 1: Head to this site to grab the Any2ISO Lite tool. Once the software is downloaded, install on your computer with the same installation steps.
Step 2: Open Any2ISO, then click Open image button. You will be taken to the folder containing the DMG file.
Step 3: Make sure to tick on the Convert to ISO image option. After that, just click on the Convert button. When the process is completed, you will have an option to open the output where the new ISO file is saved. That's it!
Conclusion:
There are dozens of software apps that claims to convert DMG file to ISO format, but three methods mentioned above are the most reliable ways. Are you having a demand to convert a DMG file to ISO to mount it on your Windows? We hope this article helped.
Related Articles
- Windows 10 Password Crack | Remove Windows Admin Password | Change Windows Password | Bootable Windows USB | ISO to USB Tool | Create Windows Reset Disk | Burn ISO to CD | Create Windows Reset Disk | More>>>
When the persons that use Windows operating system encounter the file of a dmg extension, first they think about how can do I convert DMG to ISO.
How to Convert DMG to ISO on Windows PC
What is DMG File?
A DMG file is a Mac OS X system disk image file. Just as the ISO file use in Windows system installations, the files with DMG extension also use on Mac systems. Apple Mac OS X uses the files with .dmg extensions to install a software. If we explain what is the DMG file briefly, the DMG file extension only is used on the Apple MacOS systems.
How to Open a DMG File in Windows 10 PC
Once you understand what is DMG file, you need 3rd Party software to open a DMG file on Windows 10 operating system. You can use the programs listed below to open the file with the DMG extension;
How to Open DMG File on Windows 10
You can convert a file with a DMG extension to an ISO extension within minutes using 3rd software. Let’s use the UltraISOprogram to convert a .dmg file to an iso file.
Step 1
Specify the .dmg extension file you want to convert to the ISO file.
Step 2
After installing the UltraISO program on your computer, run the program as an administrator.
Step 3
From the UltraISO menu, click the Tools tab.
Step 4
Dmg To Iso Converter Windows 8 Free
In the Tools options, click Convert.
Step 5
In UltraISO, select the location of the file to be converted.
Step 6
For example, select the macOS High Sierra.dmg file and click the Open button.
Step 7
In the Convert window, select the type to be converted in the Output Format section and start the process.

Step 8
Now, the file format is being converted by UltraISO…
Step 9
macOS installation image successfully converted to ISO image!
Step 10
You can verify that the operation was successful by reviewing the image below.
Iso To Dmg Converter
Final Word
In this article, we examined how to open a dmg file on Windows operating systems using UltraISO. Thanks for following us!
Related Articles
Dmg To Iso Converter Windows 8 Download
♦ How to Test Hard Disk for Errors
♦ How to Download Windows ISO File From Microsoft
♦ How to Activate Wifi Adapter in Lenovo
♦ How to Disable Windows Defender in Windows 10
♦ How to Install TFTP Server Step by Step