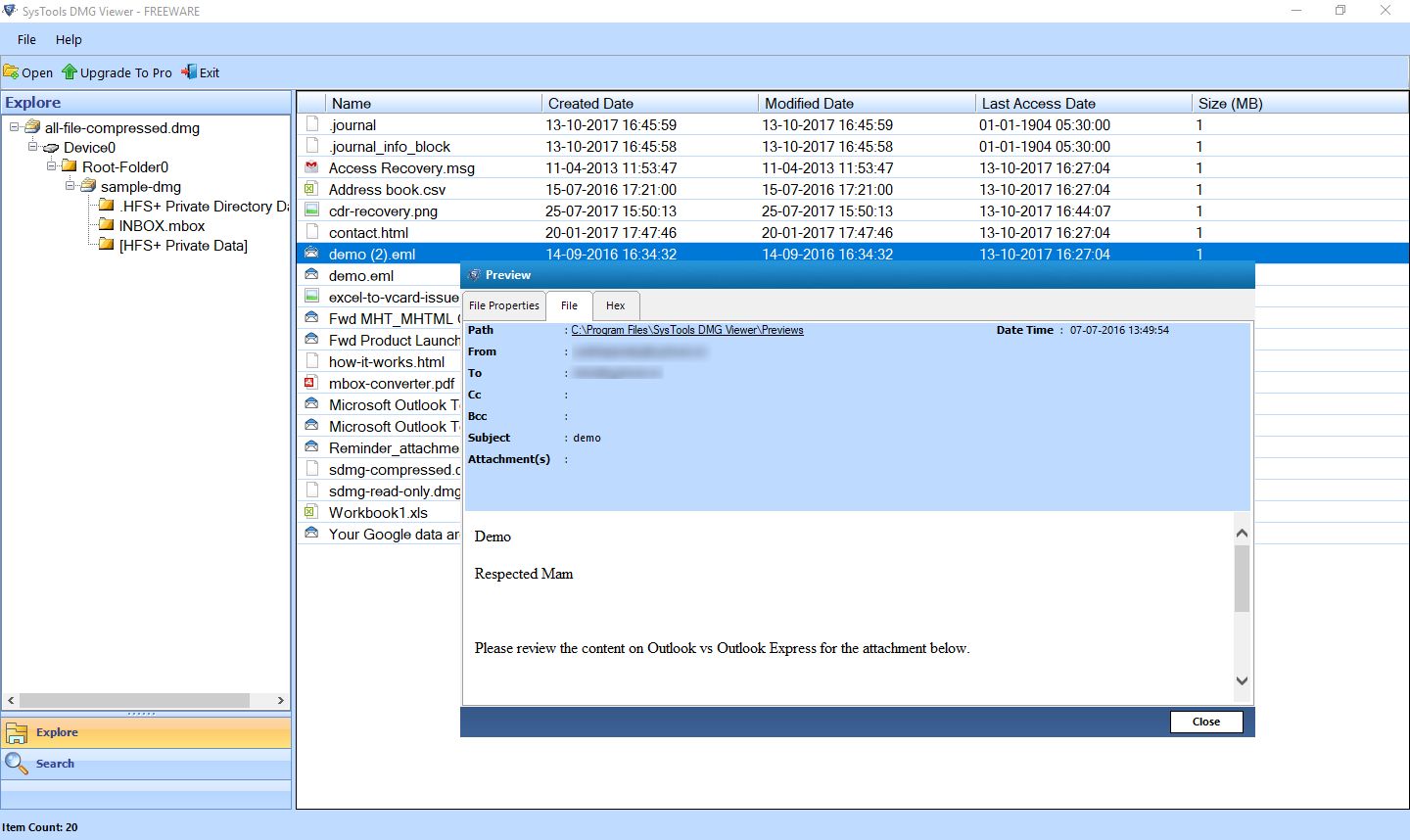
Aug 05, 2013 More and more people are finding themselves using both Macs and Windows based PCs. While compatibility is almost a non-issue now days between Macs and PCs, as well as Macs and third party. The Cause of 'Read Only' Disk Errors. I have a USB drive that I purchased and use with various PCs at work and school. I am able to open the drive and can even copy files from the drive. But if I attempt to copy a file to the drive on my Mac, I get an icon telling me that I am not able to copy the file.
Change Read Only To Write Mac Dmg Pdf
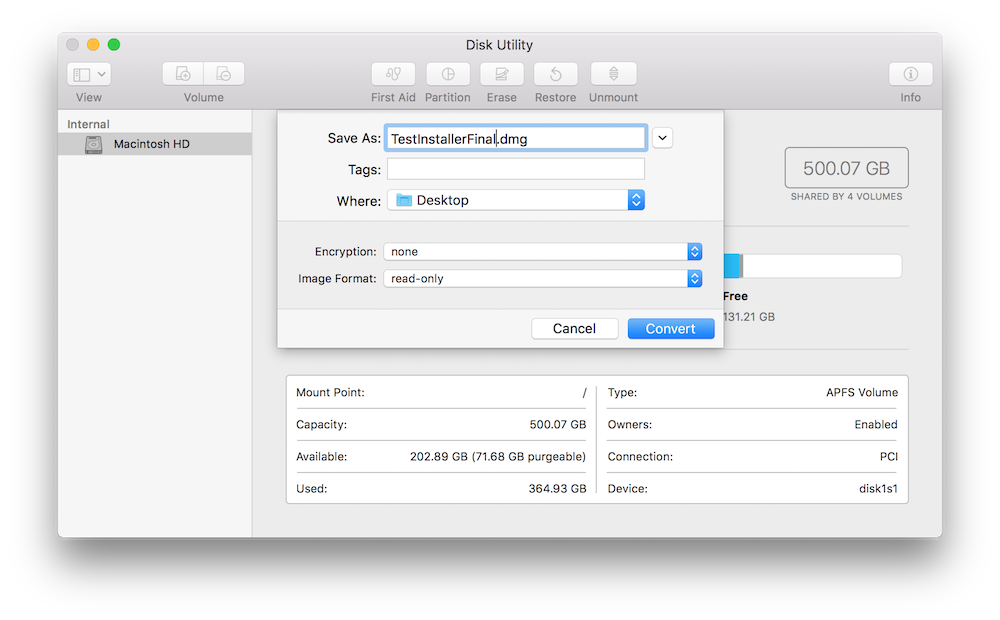
Disk Utility User Guide
You can convert the image format and encryption of a disk image.
Change Read Only To Write Mac Dmg Download

For example, if you create a read/write disk image but later want to prevent changes to the image, you can convert it to one of the read-only disk image formats.
In the Disk Utility app on your Mac, choose Images > Convert, select the disk image file you want to convert, then click Open.
Click the Image Format pop-up menu, then choose a new image format.
Read-only: The disk image can’t be written to, and is quicker to create and open.
Compressed: Compresses data, so the disk image is smaller than the original data. The disk image is read-only.
Read/write: Allows you to add files to the disk image after it’s created.
DVD/CD master: Can be used with third-party apps. It includes a copy of all sectors of the disk image, whether they’re used or not. When you use a master disk image to create other DVDs or CDs, all data is copied exactly.
Hybrid image (HFS+/ISO/UDF): This disk image is a combination of disk image formats and can be used with different file system standards, such as HFS, ISO, and UDF.
If you want to change the encryption, click the Encryption pop-up menu, then choose an encryption type.
Enter a new name for the image in the Save As field, click Save, then click Done.