When you encrypt the backup for your iPhone, iPad, or iPod touch
The Encrypt backup feature in the Finder or iTunes locks and encodes your information. Encrypted backups can include information that unencrypted backups don't:
Encrypted backups don't include Face ID, Touch ID, or device passcode data.
- In the sidebar, select the storage device you want to encrypt. Click the Erase button in the toolbar. Enter a name for the volume. Click the Scheme pop-up menu, then choose GUID Partition Map. Click the Format pop-up menu, then choose an encrypted file system format. Enter and verify a password, then click Choose.
- Apple Footer. This site contains user submitted content, comments and opinions and is for informational purposes only. Apple may provide or recommend responses as a possible solution based on the information provided; every potential issue may involve several factors not detailed in the conversations captured in an electronic forum and Apple can therefore provide no guarantee as to the.
Your backup isn't encrypted by default. To encrypt a backup in the Finder or iTunes for the first time, turn on the password-protected Encrypt Backup option. Backups for your device will automatically be encrypted from then on. You can also make a backup in iCloud, which automatically encrypts your information every time.
Encrypt your backups
- On a Mac with macOS Catalina 10.15, open the Finder. On a Mac with macOS Mojave 10.14 or earlier, or on a PC, open iTunes.
- Connect your device to your computer with the included USB cable. Then locate your device on your computer.
- From the General tab or the Summary tab, select 'Encrypt local backup' under the Backups section.
- When asked, make a password. Create one that you'll remember or write it down and store it safely, because there's no way to use your backup without this password. If you forgot your password, learn what to do.
After you confirm your password, your backup will start and immediately overwrite and encrypt your previous backups. When the process completes, make sure that your encrypted backup finished successfully:
In the text box, enter the entire Recovery Key, and then click the arrow key. If successful, the key will unlock the encrypted startup disk and take you back to the login screen. The Reset Password overlay will appear, prompting you to enter and confirm a new password for your user account.
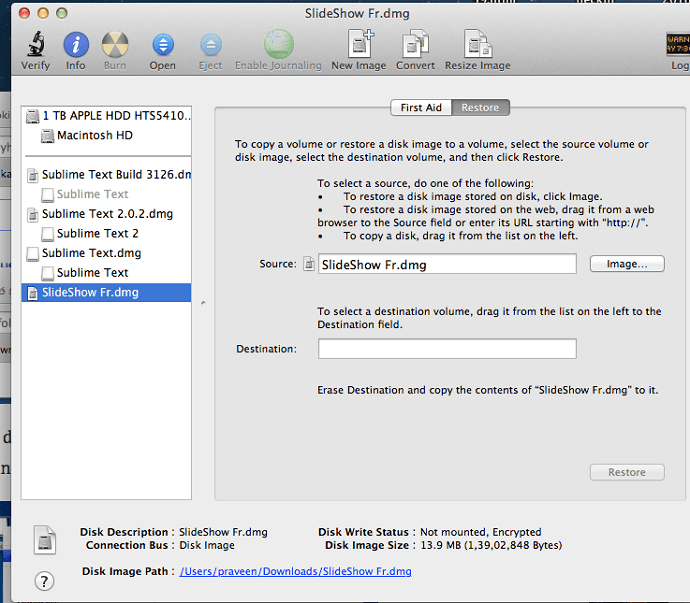
- On a Mac with macOS Catalina 10.15, open the Finder, click the General tab, then click Manage Backups. You should see a list of your backups. On a Mac with macOS Mojave 10.14 or earlier, or on a PC with iTunes, from the menu bar at the top of the iTunes window, choose Edit > Preferences, then click the Devices tab.
- You should see a lock next to your device's name, and the date and time that the backup was created.
- Click OK to close the backup window.
Check to see if your backups are encrypted
If Finder or iTunes is set up to encrypt your backups, the Encrypt backup option has a check mark under the General tab or the Summary tab when you connect your device to Finder or iTunes.

You can also see whether a specific backup is encrypted:
- On a Mac with macOS Catalina 10.15, open the Finder, click the General tab, then click Manage Backups. You should see a list of your backups. On a Mac with macOS Mojave 10.14 or earlier, or on a PC with iTunes, from the menu bar at the top of the iTunes window, choose Edit > Preferences, then click the Devices tab.
- Look for a lock next to the backup. If you see a lock , the backup is encrypted.
- Click OK to close the backup window.
If you can’t remember the password for your encrypted backup
You can’t restore an encrypted backup without its password. With iOS 11 or later or iPadOS, you can make a new encrypted backup of your device by resetting the password. Here’s what to do:
Macbook Encrypted Dmg Forgot Password Recovery
- On your device, go to Settings > General > Reset.
- Tap Reset All Settings and enter your device passcode.
- Follow the steps to reset your settings. This won't affect your user data or passwords, but it will reset settings like display brightness, Home screen layout, and wallpaper. It also removes your encrypted backup password.
- Connect your device to the Finder or iTunes again and create a new encrypted backup using the steps above.
You won't be able to use previous encrypted backups, but you can use the Finder or iTunes to back up your current data and set a new backup password.
If you have a device with iOS 10 or earlier, you can't reset the password. In this case, try the following:
- If someone else set up your device, ask them for the password.
- Use an iCloud backup instead. If you don't have an iCloud backup, you can make one.
- Try using an older iTunes backup.
Turn off backup encryption
To turn off backup encryption, uncheck the Encrypted backup box in the Finder or iTunes and enter the password. If you can't remember your password, you have two options:
Macbook Encrypted Dmg Forgot Password Recovery
- If you have an iCloud account, you can use iCloud to back up and restore.
- Use the steps above to reset your backup password.
Macbook Encrypted Dmg Forgot Password Windows 7
Learn more
Encrypted Password Example
Learn the difference between iCloud and iTunes backups.