If you are an avid Mac user using a Windows PC, and suddenly find a DMG file in your windows system, you would definitely want to open it up to see what it contains. Though the installation files or compressed files it contains will not be compatible with your windows PC, yet there are some ways you can check out what it withholds. But before proceeding with the ways to open or view a DMG file, it is better if we have a thorough knowledge of what a DMG file exactly is. DMG files are actually Mac OS disk image files. It is very similar to ISO files in windows, or rather a counterpart of ISO files.
The images usually comprise installation files of softwares and operating systems and sometimes, compressed files. Since you are using a windows PC, surely you won't be able to run it on your Window OS, but at least there are ways by which you can have a look at its contents. And that is what we are going to discuss in this article - ways to view the DMG files on Windows 10/7/8.
Way #1: Open DMG Files on Windows with 7-ZIP
7-ZIP is a lightweight freeware which is easily available on the internet market. It not only extracts DMG files but all other of compressed files, such as ZIP, CAB, ISO, RAR, WIM, etc. But we would restrict our discussion here only upto DMG. Read the steps below to know the tool's usage:
Oct 28, 2011 In an explorer window all of the contents of your DMG file will display, so select the file of your choice and click on “Extract” button Step-6 Just choose the destination folder on your computer and click on “Extract here” button. For Windows 10, this is the best archive utility available. It allows you a great deal of versatility when handling DMG disk image files. Part 3: How to Extract a DMG File with DMG Viewer ($29) Another utility to open DMG files in Windows 10 is DMG Viewer. This utility can be used to view two types of DMG files: Read only and Compressed. Feb 20, 2016 Extract.DMG file in Windows using 7-zip For Free 100% Working In this tutorial i'm gonna tell you, how to extract.dmg file with 7 zip How to Extract.dm.
Step 1. Download the 7-ZIP program file in any of your working computer and install it.
Step 2. After installation is done, locate the DMG file that you wish to open or view in your directory or desktop, and right-click on it.
Step 3. From the context menu, click on '7-ZIP' which will not appear as a part of your system since installed.
Step 4. From the next sub-menu that follows click on 'Open archive' and your DMG file will be opened and you can view the contents inside.
Cons:
- You cannot view or extract files bigger than 4 GB.
- You cannot view or extract encrypted files.
- You are only allowed to extract 5 DMG files at a time.
Way #2: Open DMG Files with DMG Extractor
DMG Extractor is another professional tool to open and extract .dmg files without first converting them into .iso or .img files. It's interface is very user-friendly and even a beginner can use it without any difficulty. Just go through the steps below to pull off the task:
Step 1. First of all, download the DMG extractor program file from the internet and install it in your personal Windows PC.
Step 2. Run the application with admin rights and in the main UI of the tool's screen, click on 'open' button in the upper menu bar to browse the required DMG file. The file will be loaded into the software's screen.
Step 3. After the file is loaded, you will be displayed all the contents contained within the DMG file.
Cons:
- You cannot view or extract files bigger than 4 GB.
- You cannot view or extract encrypted files.
- You are only allowed to extract 5 DMG files at a time.
Way #3: View DMG files on Windows with PowerISO
PowerISO is yet another very powerful professional tool which can open, burn, extract, create, edit, convert, any kind of disk image files. It can process every kind of image files, be it BIN, DMG, ISO, DAA, etc. Here we would burn the image file into a CD/DVD or USB and then will open it from the disk storage to check out what it contains. But before you head on the tool's usage, better have a look at its specifications to use it in a better way.
Step 1. Get the program file downloaded from the official website and install it in your Windows computer.
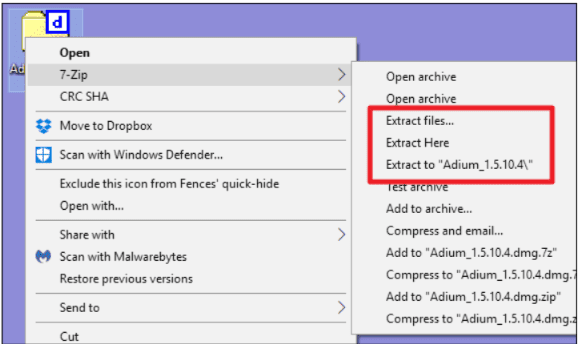
Step 2. Launch the utility with admin privileges and then insert a empty Disk (CD/DVD or USB) in your computer.
Step 3. Click on 'Tools' button from the menu bar and then click on 'Burn' option from the drop-down menu.
Step 4. Now the 'DMG Burner' option will be shown in the PowerISO Window's screen.
Step 5. Click on 'Browse' button to fetch the required DMG files from your computer's directory.
Step 6. Select the burning speed from the dialog box and then finally click on 'Burn' button to start the burning process.
Step 7. Once the image is burnt in your disk, open the disk from 'My computer' and click on the DMG file to view what it contains.
Conclusion:
After going through all the methods mentioned above, you must have realized by now that the first two tools implemented have got several demerits and thus can be not relied upon fully. So in order to have all the facilities with disk images, better stick to way 3 for a guarantee result.
Related Articles & Tips
If you want to convert DMG to ISO, it's good to learn a little about disk image file types and what they're meant for. Essentially, a disk image is a snapshot of the content on a DVD, CD, BRD or even a hard drive. It could be just a set of media files, but it can also contain software installation files. In the second case, the disk image will also need to contain boot information in order to boot from the media.
Specifically, DMG is what Apple uses for the macOS environment, while ISO is more widely used in Windows-based and Linux environment. At times, you may need to convert DMG to ISO so you can mount it as a virtual drive on a Windows machine to extract the contents, view them or burn them to create bootable media. The process to convert DMG to ISO is different based on which operating system you're using for the conversion. This article shows you how to convert DMG files to ISO files on Windows, Mac and Linux.
Method 1: How to Convert DMG to ISO on Windows 10 (DMG2IMG)
DMG2IMG is a software utility that converts DMG files into Apple's older IMG format as well as the universally used ISO format. The process is simple, but it requires some command line work. The steps to use DMG2IMG to convert DMG to ISO have been detailed below:
Step 1. Download and install DMG2IMG on your Windows computer. Once the installation is done, open File Explorer and go to the location where you downloaded the application.
Step 2. Right-click on the folder where the software has been downloaded, and select 'Open command window here…' to launch Command Prompt.
Mac Dmg Downloads
Step 3. In Command Prompt, execute the following command (click Enter after typing in the command):
dmg2img 'C:UsersSample UserDesktopsample.dmg' 'C:UsersSample UserDocumentsConvertedRandom.iso'
Step 4. Please note that the double-quotes are required only if you have a space in your file path. In this example, there's a space between Sample and User, so the quotes are needed. If there are no spaces, you can do away with the quotes.
This method only works in 32-bit Windows versions. The conversion is usually done accurately, but you may come across errors that can corrupt the output ISO file. If you're going to be doing a lot of such conversions from DMG to ISO, we recommend getting a proper software utility.
Method 2: How to Convert DMG to ISO on macOS (Disk Utility)
Mac OS X and macOS offer an easier way to convert DMG to ISO, which is only natural because DMG is the native disk image format used by Apple. The Disk Utility that's built into Mac will help you do the conversion from DMG to ISO. Follow the steps below to convert your disk image files:
Step 1. Launch Disk Utility in Mac from Applications > Utilities.

Step 2. Open a Finder window and double-click on the DMG file to mount it. You should be able to see it on the left panel in Disk Utility.
Step 3. Right-click the DMG file in the left panel and select 'Convert'. In the new window that appears, select 'DVD/CD Master' as your output and click on Save. This will save your DMG file in a format with the extension .cdr.
Step 4. Rename the file by replacing .cdr with .iso. The file is now in the ISO format.
The exported ISO file can now be burned to a disk, or mounted within Mac as a virtual drive so you can view or extract the contents. The conversion process is quick, and it's convenient because it does not require any additional software.
Method 3: How to Convert DMG Files to ISO on Linux
In a Linux machine, you can use Terminal to convert DMG to ISO. For this, you will first need the Linux version of DMG2IMG. You can get it using a Terminal command, as shown below:
Step 1. Execute the following command in Terminal:
sudo apt-get update
sudo apt-get install dmg2img
Step 2. You can now proceed with the conversion command: dmg2img example.dmg example.iso
Step 3. You can also define a specific file path for the output (converted) file, but this basic command is what you need to use for the conversion.
As with any file conversion, the process to convert DMG to ISO could present some hurdles, such as corrupted files at output. If you see this happening multiple times, it's possible that the source file itself is corrupted. In such cases, it's better to try and get an authentic download rather than struggle with a corrupt file. In any case, if you're sure the DMG file is verified, these methods to convert DMG to ISO in Windows, macOS and Linux should work for you.
How To Extract Mac Dmg File In Windows 8
